2.3 그누캐시 수행시키기 - 개념 설명과 자습서 번역
https://www.gnucash.org/viewdoc.phtml?rev=3&lang=C&doc=guide 를 번역하며 그누캐시를 스터디하고 있습니다.
2.3. 그누캐시 실행시키기
그누캐시는 시작 메뉴>GnuCash에서 GnuCash 메뉴를 선택하여 실행시킬 수 있습니다.
명령 창에서 gnucash 명령을 입력하는 것으로 프로그램을 실행시킬 수도 있습니다.
프로그램이 시작하면 스플래시 창이 나오면서 프로그램 버전 및 빌드 정보 등을 표시하면서 로딩 과정을 출력합니다.
2.3.1. 그누캐시에 어서 오세요
그누캐시를 열면 제일 처음 나오는 대화창은 "그누캐시에 어서 오세요!" 화면입니다. 이 화면에서 세 가지를 선택할 수 있습니다:
■ 새 계정 생성 - 새 계정 체계 설정 창을 실행합니다(2.3.2, “새 계정 체계 설정” 참조). 계정 생성에 관한 지원을 받으려면 이 옵션을 선택하세요.
■ 기존 QIF 파일 가져오기 - QIF 파일 가져오기 도구를 실행합니다(3.1.3, “QIF 가져오기” 참조). 퀴큰에서 작성한 파일을(*.qif 파일) 그누캐시로 가져오기 하는 경우 선택하세요.
■ 새 사용자 지침서 열기 - 그누캐시 사용자 지침서를 엽니다. 그누캐시를 처음 사용하고 회계 개념이 없는 경우 선택합니다.
※ 주의
"그누캐시에 어서 오세요" 창을 제외한 나머지 개별 항목들은 창 닫기 이후에도 사용할 수 있습니다. 새 계정을 생성하려면 2.3.2, “새 계정 체계 설정”를 참조하시고 QIF 파일 가져오기를 하려면 3.1.3, “QIF 가져오기”를 참조하세요.
2.3.2. 새 계정 체계 설정
새 계정 체계 설정 도구는 여러분이 그누캐시 계정들을 생성하는 것을 돕습니다. "그누캐시에 어서오세요" 창에서 새 계정 생성을 선택하거나 파일 → 새 파일 메뉴를 선택하면 나타납니다.
이 도구는 빈 그누캐시 파일을 생성하고 계정 과목표 생성을 안내합니다. 도구에는 몇 단계가 있는데 아래와 같습니다.
첫 화면은 이 도구가 무엇을 하는지에 대한 간략한 설명입니다.
장부 설정은 파일 전체에 영향을 주는 여러 속성들을 설정할 수 있게 해 줍니다.
이 화면은 계정, 예산, 사업, 번호 4개의 탭을 가지고 있습니다. 각 항목에 대한 설명은 이 지침서의 다른 곳에서 수행하고 값은 나중에 변경할 수 있습니다.
생성 계정의 통화 선택은 새로운 계정 체계에 적용할 기본 통화를 설정합니다. 컴퓨터에 설정된 언어를 기반으로 하는데 나중에 속성>계정 탭에서 변경할 수 있습니다.(4.2.2, “속성: 계정 탭” 참조).
생성할 계정 선택은 초기 계정들을 생성할 수 있도록 해줍니다. 이 내용들도 나중에 변경할 수 있습니다. 화면은 세 부분으로 나뉩니다.
좌상단 부분은 많이 사용하는 계정 체계 분류들입니다. 이 목록에서 여러분이 사용하시려는 계정의 형태를 선택합니다. 원하는 만큼의 분류를 얼마든지 선택할 수 있습니다.
좌하단 부분은 현재 선택한 계정 체계 분류에 대한 설명입니다.
우측은 선택한 계정 체계 분류를 선택하면 생성되는 계정 목록입니다. 단, 주의할 것은 이곳에 표시되는 계정 목록은 현재 선택한 계정 체계 분류에 대한 것만 표시하고 최종적으로 생성되는 계정은 선택한 모든 계정 체계 분류에 해당 모든 계정이 됩니다.
선택한 계정 설정은 생성할 계정 선택에서 선택한 모든 계정을 나열하여 기초 잔액을 입력하거나 명목 계정 처리 등을 할 수 있도록 합니다.
※ 주의
자본 계정들은 기초 잔액을 가질 수 없습니다. 그래서 이런 계정들의 기초 잔액은 잠김 상태로 0으로 표시합니다.
명목 계정들은 계정 체계를 만들기 위한 것으로 보통 거래를 하거나 기초 잔액을 갖지 않습니다
좌측 화면에는 계정명들이 나열되어 있습니다. 계정명을 클릭하면 선택할 수 있고 선택 상태에서 계정명을 다시 클릭하면 이름을 고칠 수 있습니다.
우측 화면에는 명목 계정을 지정할 수 있는 체크 박스와 기초 잔액을 입력할 수 있는 입력 상자가 있습니다. 수정하려면 해당 필드를 클릭합니다.
계정 설정 종료는 마지막 화면으로 이곳에서 실제 적용하거나 작업을 취소할 수 있습니다.
※ 주의
이곳에서 취소하시면 앞서 선택한 내용들을 없어집니다.
2.3.3. 오늘의 도움말
그누캐시는 프로그램을 사용하는데 유용한 정보를 제공하기 위한 오늘의 도움말 창을 출력합니다:
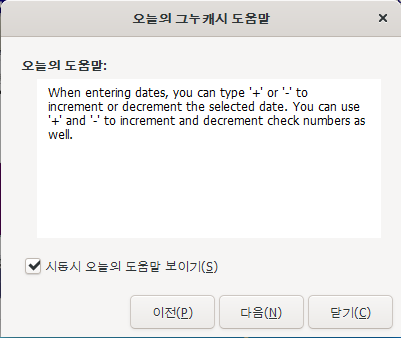
오늘의 도움말을 출력하고 있는 화면입니다.
처음 사용자를 위한 여러 가지 도움말을 제공합니다. 도움말을 더 보려면 [다음]을 누릅니다. 프로그램을 시작할 때 이 창을 보고 싶지 않으면 "시동 시 오늘의 도움말 보이기"를 해제합니다. [닫기]를 클릭하면 창을 닫습니다.
2.3.4. 계정 트리 창
여러분은 아래와 같은 계정 창을 보실 것입니다. 보이는 내용은 여러분이 새로운 계정 체계 설정에서 선택한 내용일 것입니다. 이 예제에서는 일반 계정을 선택한 것입니다.
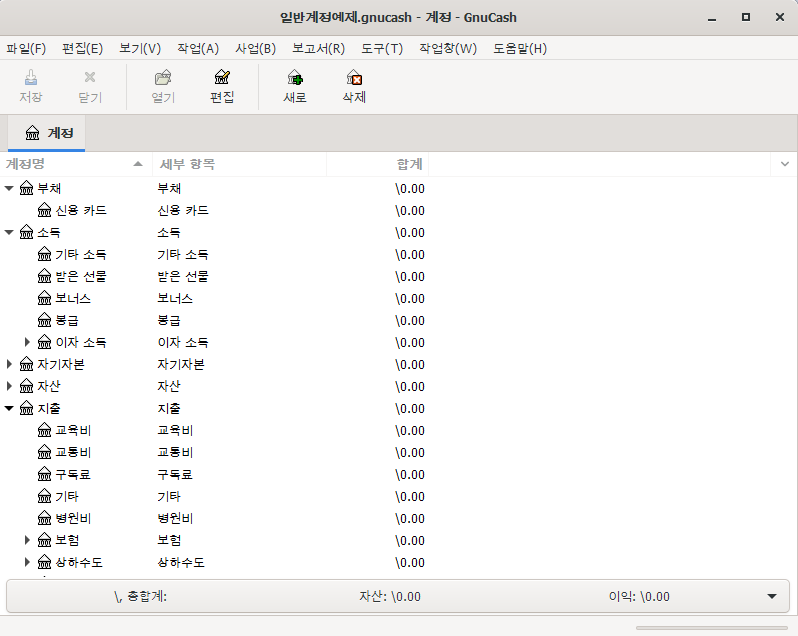
계정 창을 출력하는 화면입니다.
계정 과목표로도 불리는 계정 트리 창은 현재 파일이 가지고 있는 자료를 전체적으로 보여 줍니다. 각 계정별로 이름과 잔액을 표시합니다.
이 창에서 특정 계정명을 더블클릭하거나, 우측 마우스 클릭>계정 열기를 하거나, 계정을 선택한 상태에서 상단 툴바의 열기를 하면 해당 계정에 대한 등록 창을 열 수 있습니다. 계정은 열고 싶은 만큼 열 수 있습니다.
From this window, you can open the register of any account either by double-clicking the account name, 계정 등록 창에 대한 자세한 사용법은 2.3.5, “계정 등록 창”을 참조하세요.
※ 팁
계정명 왼쪽에 작은 삼각형이 있는 것은 하부 계정이 있는 것으로 클릭하면 하부 계정들을 볼 수 있도록 트리를 개방합니다.
이 창의 맨 꼭대기는 제목 줄로 현재 계정들의 정보를 가지고 있는 파일명을 표시합니다. 바로 아래가 메뉴입니다. 메뉴 항목을 클릭하거나 해당하는 단축키를(2.3.9 "메뉴 단축키" 참조)를 통해서 해당 기능에 접근할 수 있습니다. 다음은 툴바로 가장 일반적인 기능을 수행하는 아이콘들이 배치됩니다.
계정 트리는 툴바 아래 표시합니다. 계정을 생성했다면 계정 트리에 해당 내용들이 표시됩니다. 계정 트리의 표시 내용을 조정하려면 계정 트리 우측 상단에 있는 작은 화살표를 클릭하여 선택할 수 있습니다.
맨 하단은 상태 바로 현재 가진 것(순자산)은 얼마인지, 얼마나 많은 돈을 벌었는지(수익) 등을 표시합니다.
2.3.5. 계정 등록 창
계정 등록 창은 개별 계정의 내용을 입력할 때 사용합니다.
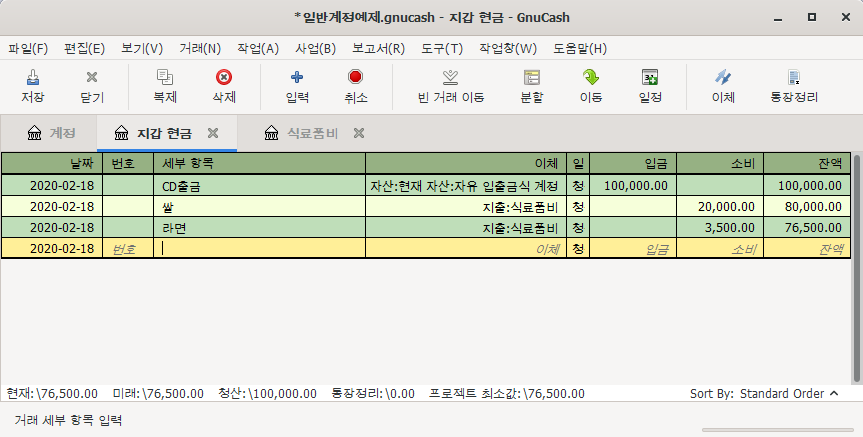
몇 가지 거래가 진행된 현금 계정을 보여주는 그림입니다.
2.9, "거래"에서는 거래 등록 창에 대해서 자료 입력 방법 등, 더 자세한 설명을 제공할 것입니다. 지금은 계정 등록 창이 앞서 설명한 계정 트리창과 유사하다는 점을 기억합니다. 맨 꼭대기의 제목 줄에도 계정명이 표시됩니다. 아래 메뉴에도 계정 등록과 연관 메뉴들이 배치됩니다. 툴바의 버튼들은 가장 일반적인 데이터 입력 기능을 단순화 시켜 줍니다. 하단의 상태바에는 2.9 "거래"에서 다루는 몇가지 계정의 잔액을 표시합니다. 계정 등록창 맨 하단에는 현재 커서가 위치한 항목에 대한 정보를 표시합니다.
※ 주의
계정 등록 창에서 사용자가 각 열의 크기를 조절할 수 있습니다. 단, 상세 설명과 잔액 열은 다른 열들과는 다르게 동작하므로 주의합니다.
상세 설명 열은 화면에서 남는 공간이 있으면 자동으로 확장됩니다. 그러므로 상세 설명 열 조절 이전에 다른 열을 먼저 조절해야 합니다.
잔액 열은 반드시 열 제목을 더블 클릭하는 것으로 크기를 조절해야 합니다.
2.3.6. 툴바 버튼
계정 트리 창과 계정 등록 창 모두 툴바 버튼들을 포함하고 있습니다. 이들 버튼은 저장, 열기, 기록, 삭제 등 자주 사용하는 기능에 대한 빠른 접근을 제공합니다. 버튼이 무슨 기능을 하는지 모를 때는 마우스를 버튼에 올리면 설명이 나타날 것입니다.
다음은 계정 트리 창의 버튼들입니다:
저장
현재 파일을 파일에 저장
닫기
현재 작업 페이지 닫기
열기, 편집, 신규 및 삭제
이들 기능은 계정과 관련된 것으로 2.8, "계정"에서 다룹니다.
등록 관련 버튼들은 2.9, "거래"에서 다룹니다.
2.3.7. 탭 바
그누캐시는 여러 개의 계정 등록 창이나 보고서를 열 수 있도록 탭 형식의 컨트롤을 제공합니다. 각 열린 창마다 탭을 갖게 되는데 탭을 클릭함으로 해당 창을 열 수 있습니다. 각 탭이 표시되는 위치는 기본 설정에서 조정할 수 있습니다.
탭의 전체 이름을 보려면 마우스를 탭 위에 올려놓으면 됩니다.
표시 범위보다 탭이 많은 경우에는 화살표가 표시되며 일부가 표시되지 않을 수 있는데 이때는 탭 바 양쪽의 화살표를 통해서 접근하거나 탭을 우측 마우스로 클릭하여 전체 탭 목록 확인하여 선택할 수도 있습니다. 전체 탭 목록 확인은 어떤 탭을 통해서도 가능합니다.
2.3.8. 메뉴 항목
계정 트리 창과 계정 등록 창은 모두 메뉴를 갖고 있습니다. 메뉴를 클릭하면 세부 메뉴 항목을 확인할 수 있습니다.
세부 메뉴 항목이 나온 상태에서 마우스를 올려놓으면 해당 메뉴의 기능 설명을 하단 상태바의 좌측에서 확인할 수 있습니다. 메뉴를 선택하려면 클릭합니다.
각 창에서 자주 사용되는 기능들은 우측 마우스로 컨텍스트 메뉴를 띄워 확인할 수 있습니다. 계정 트리 창에서 계정과 연관된 기능들이 계정 등록 창에서는 거래와 관련된 기능들이 표시됩니다.
메뉴 항목들에 대한 기능들은 다음에 언급하는 단축키를 통해서도 접근할 수 있습니다.
2.3.9. 메뉴 단축키
모든 메뉴 항목들은 밑줄 표시가 있는 문자가 있는데 Alt 키를 누른 상태에서 밑줄 표시가 있는 문자를 누르면 해당 기능을 수행합니다.
일단 메뉴 항목들이 표시된 상태라면 Alt 키 없이도 밑줄 표시된 문자를 누르면 해당하는 기능을 수행할 수 있습니다. 메뉴 단축키는 사용자가 변경할 수 없습니다.
자주 사용하는 메뉴 기능들은 메뉴와 상관없이도 Ctrl 키 및 Alt 키 조합의 단축키로 간편하게 접근할 수 있으며 해당 단축키는 각 메뉴의 우측 끝에 표시됩니다.